FILTROS,GRAFICOS,MAXIMO,MINIMO
FILTROS, GRAFICOS, MAXIMO, MINIMO
En esta ocasión haré una variación del artículo Formato condicional en gráficos de columna de manera que podamos mostrar los valores máximo y mínimo en un gráfico de líneas. Nuestra intención es tener marcadores dinámicos para dichos valores.
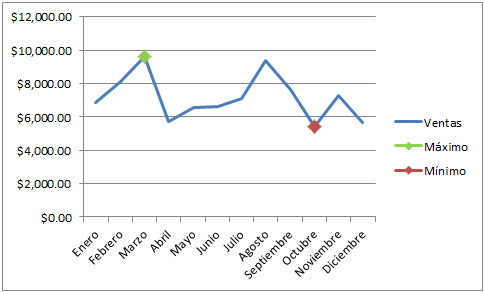 Suponiendo que los valores originales de las ventas del año pasado se encuentran en la columna B, he creado un par de series de datos auxiliares las cuales me dirán el valor máximo y mínimo de la lista.
Suponiendo que los valores originales de las ventas del año pasado se encuentran en la columna B, he creado un par de series de datos auxiliares las cuales me dirán el valor máximo y mínimo de la lista.Crear el gráfico de líneas
El siguiente paso es crear el gráfico de líneas utilizando todas las columnas. Es importante decir que a primera vista no observarás los puntos máximo y mínimo:
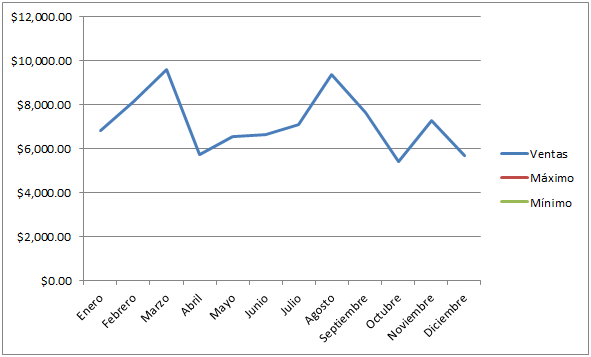
Crear los marcadores de máximo y mínimo
Para poder mostrar los puntos máximo y mínimo necesitamos seleccionar cada serie para modificar sus propiedades. La manera más sencilla es ir a la ficha Presentación, que se encuentra dentro de la ficha contextual Herramientas de gráficos. Dentro del grupo Selección actual debemos elegir de la lista la opción Serie Máximo.
Inmediatamente después debemos pulsar el botón Aplicar formato a la selección lo cual abrirá el cuadro de diálogo Formato de serie de datos.
En las Opciones de marcador selecciona la opción Integrado y elige un Tipo de marcador, así como un tamaño apropiado. Al pulsar el botón cerrar observarás el marcador de Máximo en el gráfico.
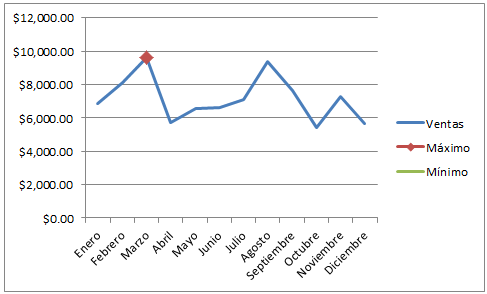
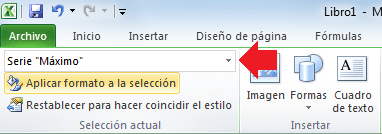
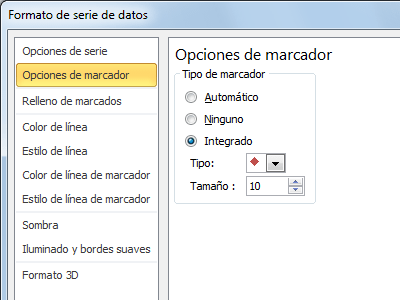


Comentarios
Publicar un comentario